「書類がPDFで送られてきたけど、スマホで編集するにはどうしたらいいの?」という声を、最近よく耳にします。
pdf編集 スマホ やり方を調べる方の多くは、初めてスマホで書類を扱おうとするシニアの方々です。
紙の書類に手書きで記入して、スキャンして送信するという手間をかけずに、スマホだけで完結できたら、どれだけ楽になるか想像してみてください。
この記事では、特別な知識やアプリを使わず、Googleドライブを活用するだけでPDFを編集・保存する方法をわかりやすく解説します。
「手間がかからない」「失敗しにくい」「しかも無料でできる」そんな方法を、スマホ初心者でもすぐにマスターできるよう丁寧に紹介していきますね。
読み進めていただければ、PDF編集にまつわる不安や疑問が、今日この場で解消されるでしょう。
pdf編集 スマホ やり方はこれ!Googleドライブで誰でも簡単に編集・保存できます
スマホ1台でPDFの編集・保存は可能です
スマホしか持っていなくても、PDFファイルの編集や保存は問題なく行えます。
専用のアプリをインストールしなくても、Googleドライブを使えば標準的な機能でスムーズに対応できるんです。
特にスマホ操作に不慣れなシニア世代にとって、ボタンが少なく迷いにくいシンプルな方法なので、とてもおすすめですよ。
Googleドライブを使えばアプリ不要で手軽です
PDFを編集するとなると、難しいアプリを使わないといけないと思っていませんか?
でもGoogleドライブなら、すでにスマホに入っていることが多く、ログインするだけですぐ使えるのが魅力なんです。
複雑なアプリや英語表記のツールに戸惑って作業が止まってしまうリスクも避けられます。
シニアでも使いやすいシンプルな操作性
実際の操作も「PDFを開く→編集→保存」という流れで、とても直感的です。
アイコンの形や説明がわかりやすく、何度も練習する必要がないのが大きな利点ですね。
最初だけ丁寧に手順を追えば、2回目以降はほとんど迷うことなく使えるようになりますよ。

うちの祖母も、最初は「スマホで書類なんて無理」と思っていたんですが、Googleドライブで一度PDFを開いて保存するところまで一緒にやってみたら、「あれ、これ簡単じゃない?」って驚いてました。
スマホに新しいアプリを入れるのが怖いっていう人も多いので、最初から入っていることが多いGoogleドライブでできるのは、安心感があるみたいです。
スマホでPDF編集が注目される理由|紙からデジタルへ
行政手続きや書類提出がオンライン化している
最近では、年金や医療、税金関連など、行政サービスの多くが紙からオンラインに移行しています。
郵送で送られてくる書類も、スマホでPDFを開いて記入・返送するようになりつつあるんですよ。
そのため、スマホでPDFを扱えるスキルが、もはや特別なものではなく、日常的に必要なものになってきているんです。
外出せずに書類処理が完結する利便性
病院や役所に出かけることなく、手元のスマホで書類を処理できるのは、特に高齢者にとって大きな安心材料ですよね。
移動が困難だったり、家族の手を借りないと手続きができなかった方にとっては、自分ひとりで完結できる手段になります。
これにより、手続きのハードルがぐっと下がり、精神的なストレスも軽くなりますよ。
印刷・手書きが不要になるため、体の負担が減る
従来は「書類を印刷して、ボールペンで記入して、スキャンして、メールで送信」といった複雑な工程が必要でした。
しかし今では、印刷機やスキャナーがなくてもスマホ1台で済む時代になっています。
指でタップするだけの作業で済むので、ペンを長時間握れない方や視力に不安がある方でも扱いやすいのが特長なんです。

職場のシニア社員の方に、行政から送られてきたPDFファイルをスマホで記入してもらったことがあるんですけど、「外に出かけなくていいのは本当に助かる」と言ってました。
しかも、今は印刷しなくても画面上でそのまま記入できるから、プリンターがない家庭でも大丈夫なんですよね。紙とペンよりも、意外とスマホの方が楽って感じる人も増えてます。
スマホでPDFを編集・保存する方法
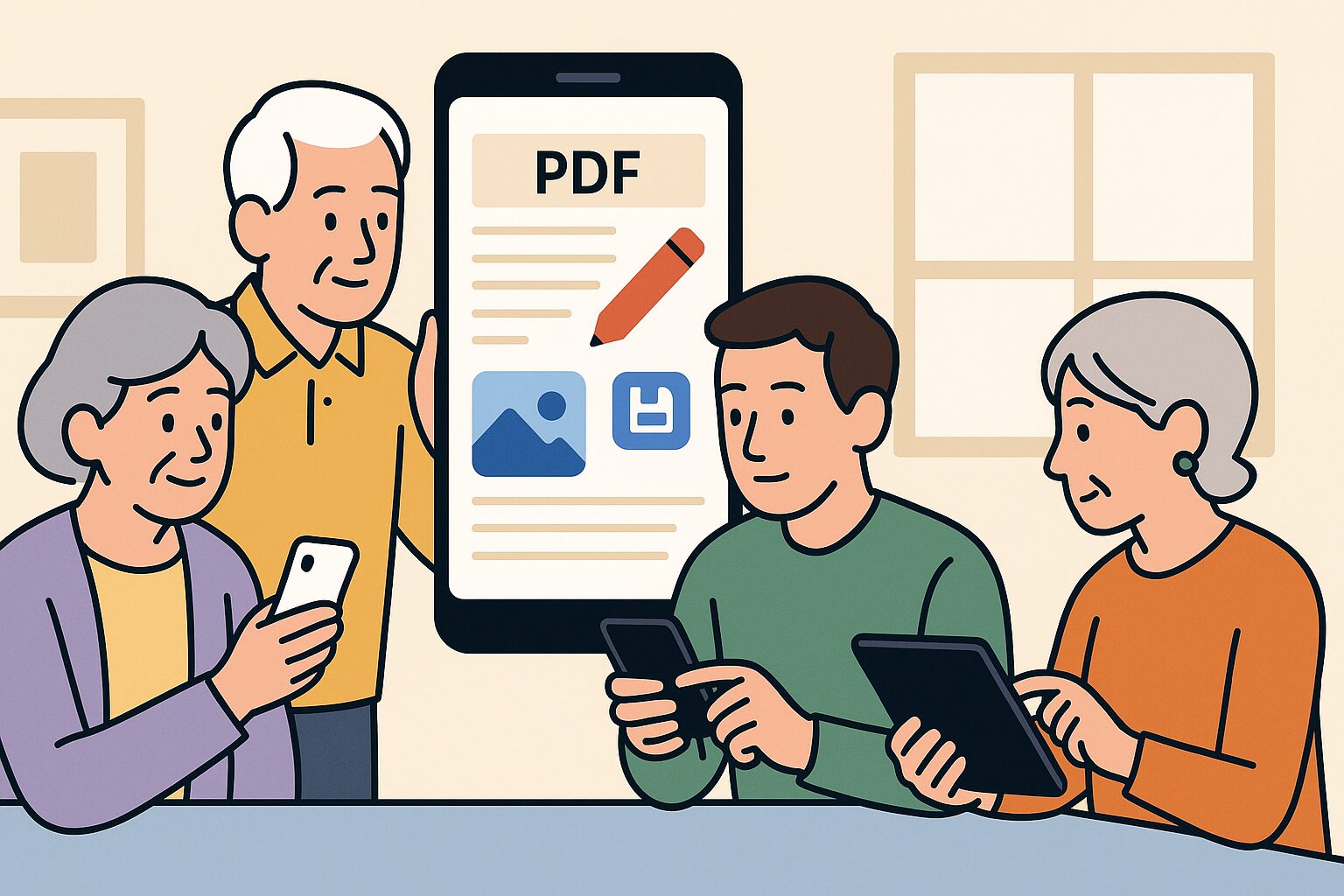
GoogleドライブにPDFをアップロードする
まずは、スマホで扱いたいPDFファイルをGoogleドライブにアップロードしましょう。
Android端末であれば「ファイル」アプリから共有→Googleドライブを選ぶだけ、iPhoneでも「共有」から簡単に追加できますよ。
ファイル名をわかりやすくしておくと、あとで編集時に迷うことがなく便利です。
PDF編集アプリ(例:Adobe Acrobat)で直接編集する
GoogleドライブにアップしたPDFは、そのままAdobe Acrobatなどのアプリで開いて編集できるんですよ。
手書き入力、チェックボックス、テキストの追加など多彩な機能が使えるのが特徴です。
また、Googleドライブとの連携により、編集結果も自動で保存されるので安心ですね。
編集したファイルをスマホ内かクラウドに保存する
編集が完了したら、「保存」ボタンを押すだけでOKです。
保存場所を誤ってしまうと、どこにいったかわからなくなる可能性があるので注意してくださいね。
保存先は「スマホ本体」か「Googleドライブ」など、自分の使いやすい方にまとめておくと今後も管理が楽になりますよ。
pdf編集 スマホ やり方の結論|Googleドライブ活用が一番効率的
操作が直感的で、失敗が少ない
Googleドライブは、スマホの基本操作だけで扱えるように設計されています。
ファイルの開き方・保存のしかた・編集の手順がシンプルなので、複雑なエラーや失敗の心配が少ないのが大きな魅力ですね。
とくにボタンの配置やアイコンの見やすさなどが工夫されており、初めてでも迷いにくい構造になっているんです。
バックアップや共有も簡単で安心
Googleドライブに保存すれば、自動でクラウドにバックアップされるため、スマホの故障や紛失にも備えられます。
また、家族や役所への共有も、リンクを送るだけで済むため、印刷して渡す手間が省けるんですよ。
シニアの方でも、「孫に確認してもらいたい」といったニーズに対応できるのが嬉しいポイントですね。
無料で始められ、コストがかからない
GoogleドライブもAdobe Acrobatも、基本的なPDF編集機能は無料で利用できます。
有料アプリを使わないといけないと思い込んで、編集をあきらめてしまうのはもったいないですよ。
必要なのはGoogleアカウントだけなので、初期費用やランニングコストの心配がありません。
考察:シニアこそスマホでPDF編集を活用すべき理由
日常生活でのスマート化が加速している
医療、金融、行政など、生活に密接に関わるサービスの多くがスマート化されています。
紙の書類ではなくPDFでのやり取りが主流になる時代、スマホでのPDF編集スキルは「使えたら便利」ではなく「必須」に近づいてきているんです。
特に自宅にパソコンがない家庭では、スマホが唯一のデジタル窓口となることも少なくありません。
家族との共有や提出書類の手続きが格段に楽になる
PDFをスマホで編集・保存できれば、「この書類、明日までに提出しないと」など急な対応にもすぐ動けますよ。
さらに、LINEやメールで家族に確認してもらったり、そのまま送信したりといった流れも簡単です。
「よくわからないから紙で…」という理由だけで、不便さや遅れを我慢する必要はもうありませんよ。
習得のハードルは低く、使ってみると簡単
最初は不安でも、一度流れを覚えてしまえば意外なほどスムーズに使いこなせるようになります。
操作自体は「タップする」「保存する」など、ごく基本的なスマホ操作のみなんですよ。
書類処理に自信を持てるようになることで、生活全体にも余裕が生まれてきますよ。

僕の祖父はもともとスマホを使うのも苦手だったんですが、今ではPDFの書類を見て、「あーこれはこのままLINEで送ればいいんだね」って、自分で判断できるようになったんです。
家族のちょっとしたサポートがあれば、シニア世代でもすぐにコツを掴めるんだなと実感しました。やってみることで自信がついて、他のスマホ機能にも興味を持つようになったのが印象的でした。
まとめ
pdf編集 スマホ やり方について、今回はGoogleドライブを活用したシンプルかつ安全な方法をご紹介しました。
スマホに不慣れな方でも、PDFを開いて、書き込んで、保存するという一連の流れを習得することで、書類の取り扱いに対する苦手意識がぐっと減りますよ。
特にシニア世代にとっては、外出せずに書類を処理できるメリットや、家族とのやり取りがスムーズになる安心感は、日常生活の中で大きなプラスになるはずです。
「難しそうだからやらない」と決めつけてしまうのは、もったいないことです。
できることから一つずつ、確実に自分のスキルとして取り入れていくことが、これからのスマートな暮らしを支えてくれますよ。
ぜひこの記事をきっかけに、スマホでのPDF編集に一歩踏み出してみてくださいね。
よくある質問(Q&A)BEST3
Q. Googleドライブはスマホに入っていない場合どうすればいいですか?
Androidスマホであればほとんどの機種に最初からインストールされていますが、もし見当たらない場合は「Playストア」、iPhoneなら「App Store」から無料でダウンロードできますよ。
Googleアカウントさえあればすぐに使えるので、面倒な設定も必要ありません。
Q. PDFを編集したあと、どこに保存されているかわからなくなりました。
保存先を意識せずに操作すると、どこに保存されたか分からなくなることがあります。
編集後に「このデバイス」「Googleドライブ」などの保存先を選ぶ画面が出た場合、きちんと確認してから保存するようにしましょうね。
Googleドライブに保存した場合は、アプリを開いて「マイドライブ」を確認すれば見つかりますよ。
Q. Adobe Acrobatは無料ですか?有料版と何が違いますか?
Adobe Acrobatには無料版と有料版があります。
基本的な編集(文字の書き込みやチェックマークの追加、署名など)は無料でも十分できますよ。
ページの削除・結合や高度な加工が必要な場合は有料になりますが、日常使いであれば無料版で十分楽しめます。



コメント